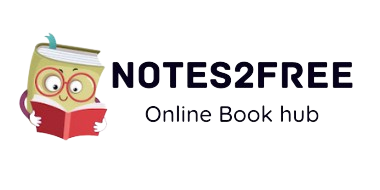Using an Android phone as a webcam is a convenient and cost-effective alternative to purchasing a standalone webcam. This feature allows you to use your phone`s camera for video conferencing, recording, or live streaming. There are two ways to use an Android phone as a webcam: with a USB cable or without a USB cable.
You can use an Android phone as a webcam in two ways:
-
With USB:
- Connect your Android phone to your computer using a USB cable.
- Download and install a third-party app such as "DroidCam" on both your phone and computer.
- Open the app on your phone and follow the on-screen instructions to connect to your computer.
- In your computer, select the "DroidCam" as your webcam in the video conferencing or recording software you`re using.
-
Without USB:
- Download and install a third-party app such as "IP Webcam" on your Android phone.
- Open the app and start the server on your phone.
- On your computer, open the app and enter the IP address displayed on your phone.
- In your computer, select the "IP Webcam" as your webcam in the video conferencing or recording software you`re using.
Note: Using an Android phone as a webcam requires a strong and stable Wi-Fi or data connection.
Using an Android Phone as a Webcam with a USB Cable:
-
Connect your Android phone to your computer using a USB cable. Make sure your phone is in file transfer mode.
-
Download and install a third-party app such as "DroidCam" on both your phone and computer. There are several similar apps available on the Google Play Store, so you can choose the one that suits your needs the best.
-
Open the app on your phone and follow the on-screen instructions to connect to your computer. You will need to grant the app access to your phone`s camera and microphone.
-
On your computer, open the app and select the "USB" option. You will be able to see a preview of the camera feed from your phone.
-
In your computer, select the "DroidCam" as your webcam in the video conferencing or recording software you`re using. For example, in Skype, you can go to the settings and select "DroidCam" as the camera source.
Using an Android Phone as a Webcam without a USB Cable:
-
Download and install a third-party app such as "IP Webcam" on your Android phone. This app allows you to use your phone`s camera as a remote webcam over Wi-Fi.
-
Open the app and start the server on your phone. You will need to grant the app access to your phone`s camera and microphone.
-
On your computer, open the app and enter the IP address displayed on your phone. The IP address is unique to your phone and will be used to connect your computer to the camera feed.
-
In your computer, select the "IP Webcam" as your webcam in the video conferencing or recording software you`re using. For example, in Skype, you can go to the settings and select "IP Webcam" as the camera source.
Tips for using an Android phone as a webcam:
-
Make sure you have a strong and stable Wi-Fi or data connection. If the connection is weak or unstable, the video feed may be choppy or drop entirely.
-
Adjust the camera settings to suit your needs. Most third-party apps will allow you to adjust the camera`s resolution, frame rate, and brightness to get the best possible video feed.
-
Keep your phone charged. If your phone runs out of battery during a video call, your camera feed will stop working, and you will need to reconnect your phone to your computer.
-
Use a tripod or a phone holder to keep your phone stable during a video call. This will prevent the camera from shaking or moving during the call, which can cause the video feed to become unstable.
In conclusion, using an Android phone as a webcam is a great way to save money and increase the versatility of your setup. Whether you choose to use a USB cable or Wi-Fi, using an Android phone as a webcam is simple and straightforward. With the right app and a stable connection, you can easily use your phone`s camera for video conferencing, recording, or live streaming.